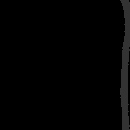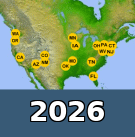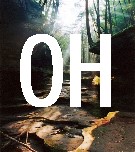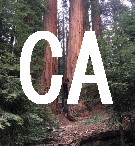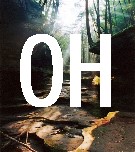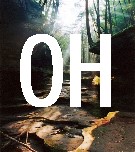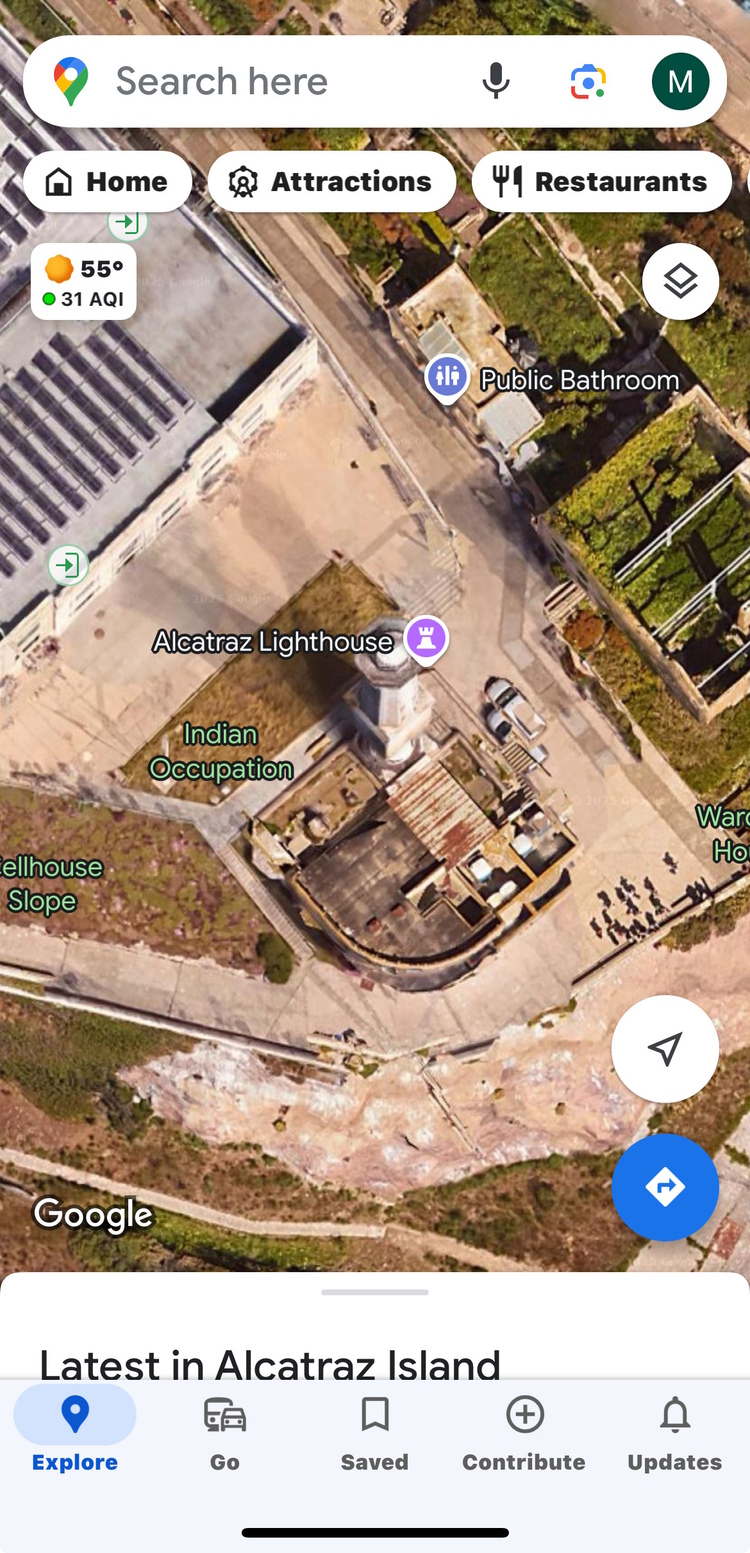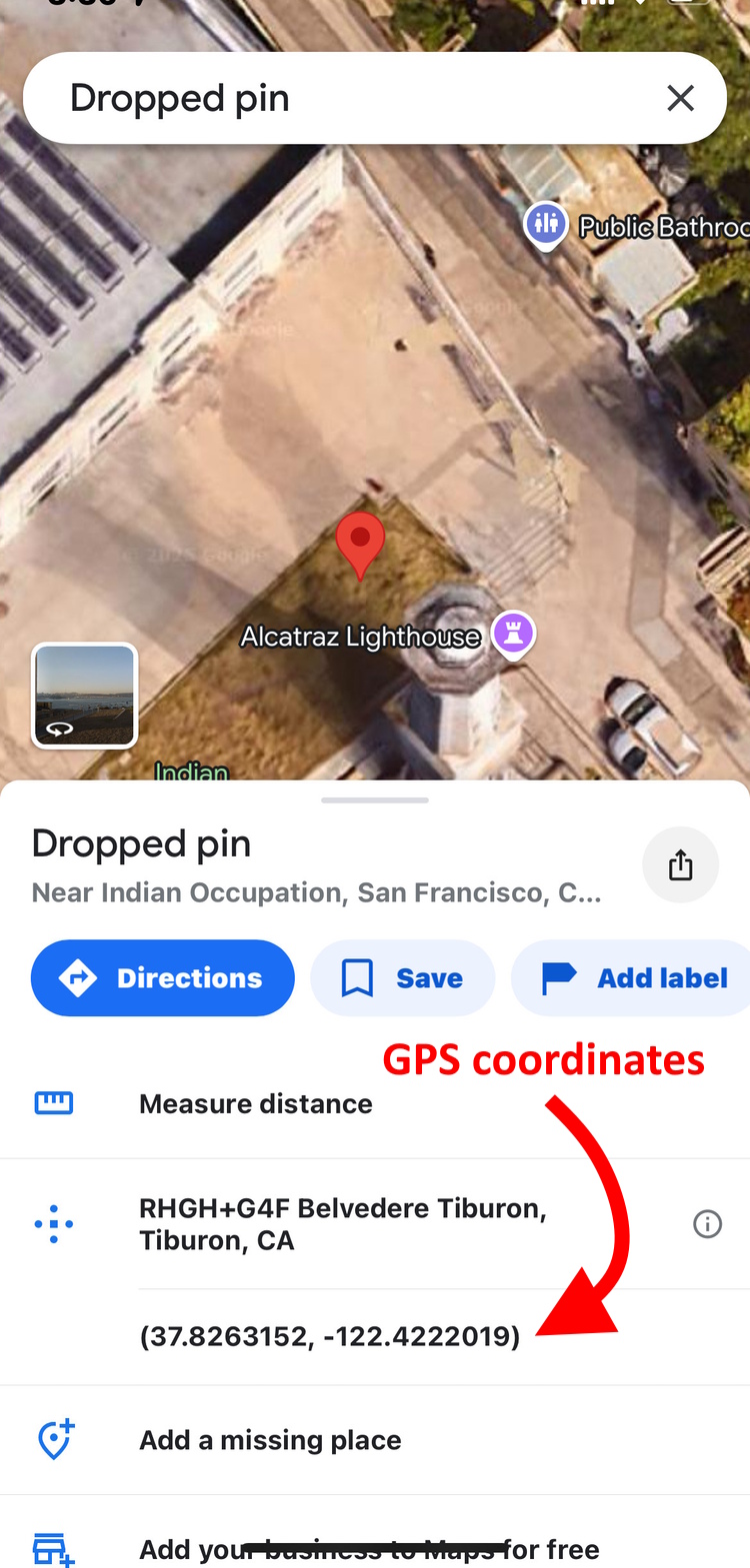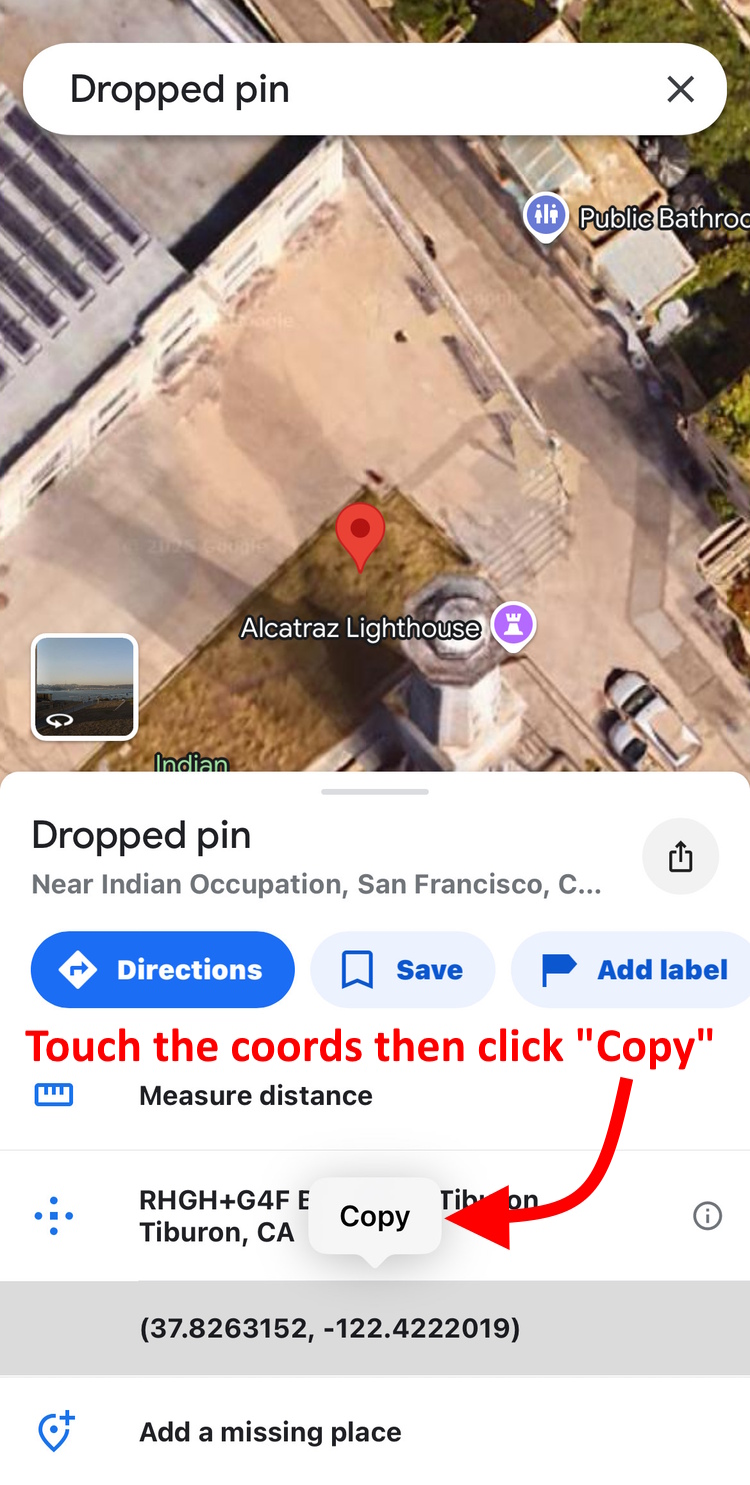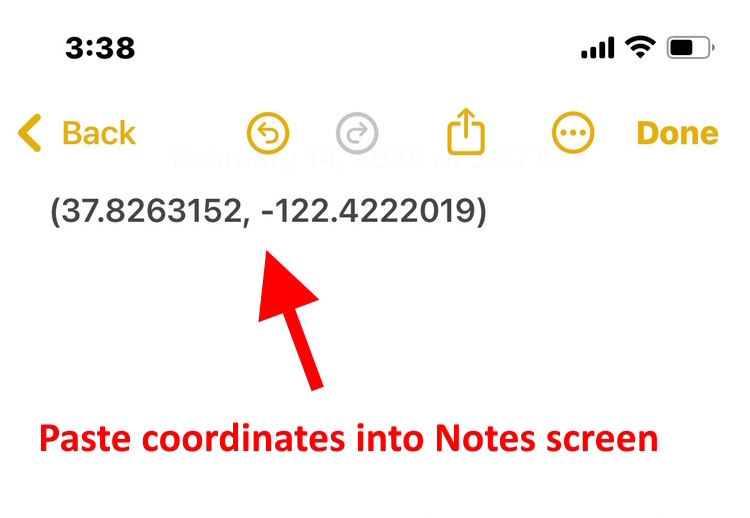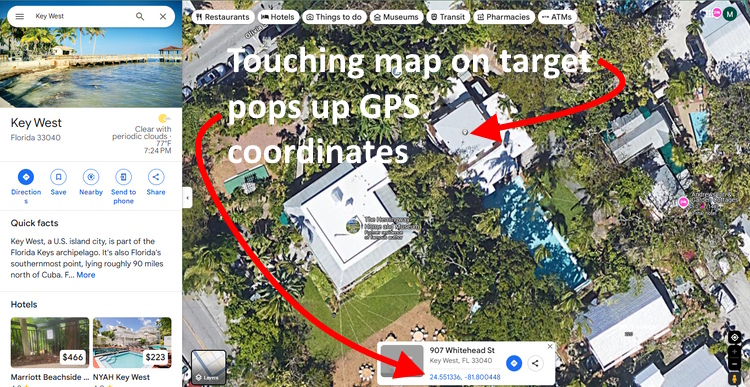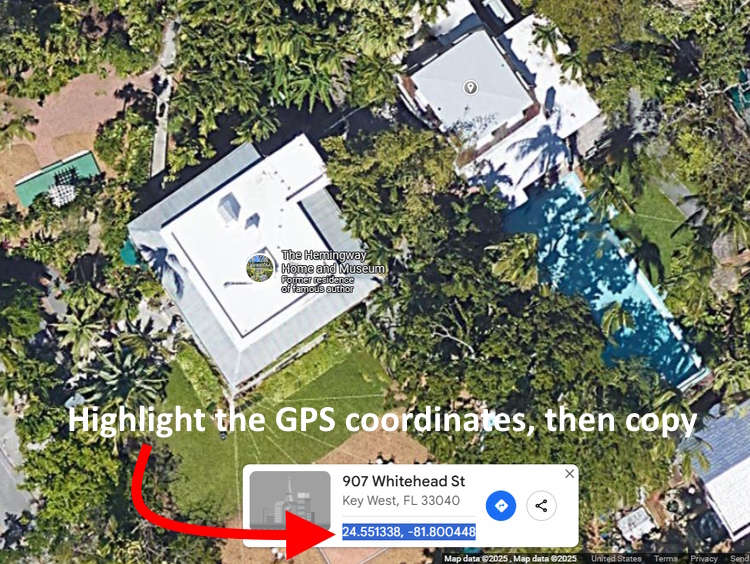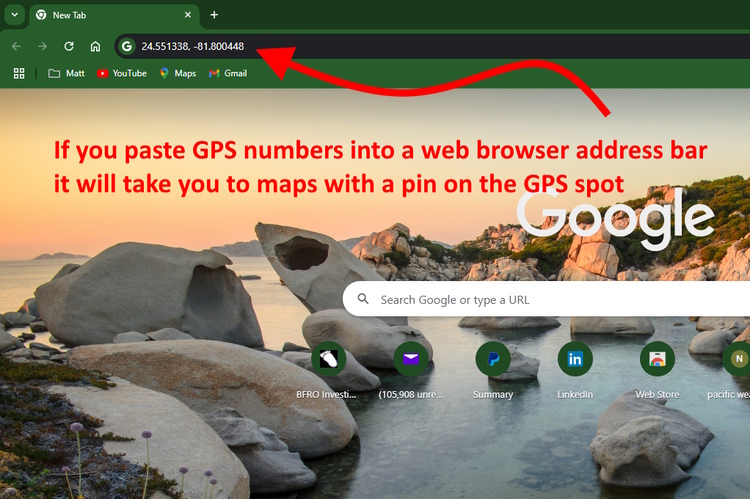|
Using Google Maps to Find GPS Coordinates
This process will work on your smartphone, or your
laptop/desktop computer, but the steps are slightly different.
On a smartphone with
the Google
Maps app installed, you can start by searching for the nearest town to your
incident. Then move the map screen closer and closer to the area of the
incident. The same initial step can be done on a laptop/desktop computer with a
web browser showing the Google Maps web site.
These next steps apply to
smartphones (can be IPhone or Android, as long as it has the Google Maps app).
Here is an example of the steps to follow once you are looking at the area where
the incident occured. In this case I will use the example of a famous location,
rather than a bigfoot location.
The first set of images below shows the Google Maps
app screen on IPhone (should be similar on Android). For this example I will figure out the GPS coordinates for a point on the
grass in front of the Alcatraz Prison lighthouse in San Francisco Bay. To get to
this screen I merely opened Google Maps and did search for
"Alcatraz Lighthouse." When you do this the map screen will jump to Alcatraz Island and will
show the lighthouse.
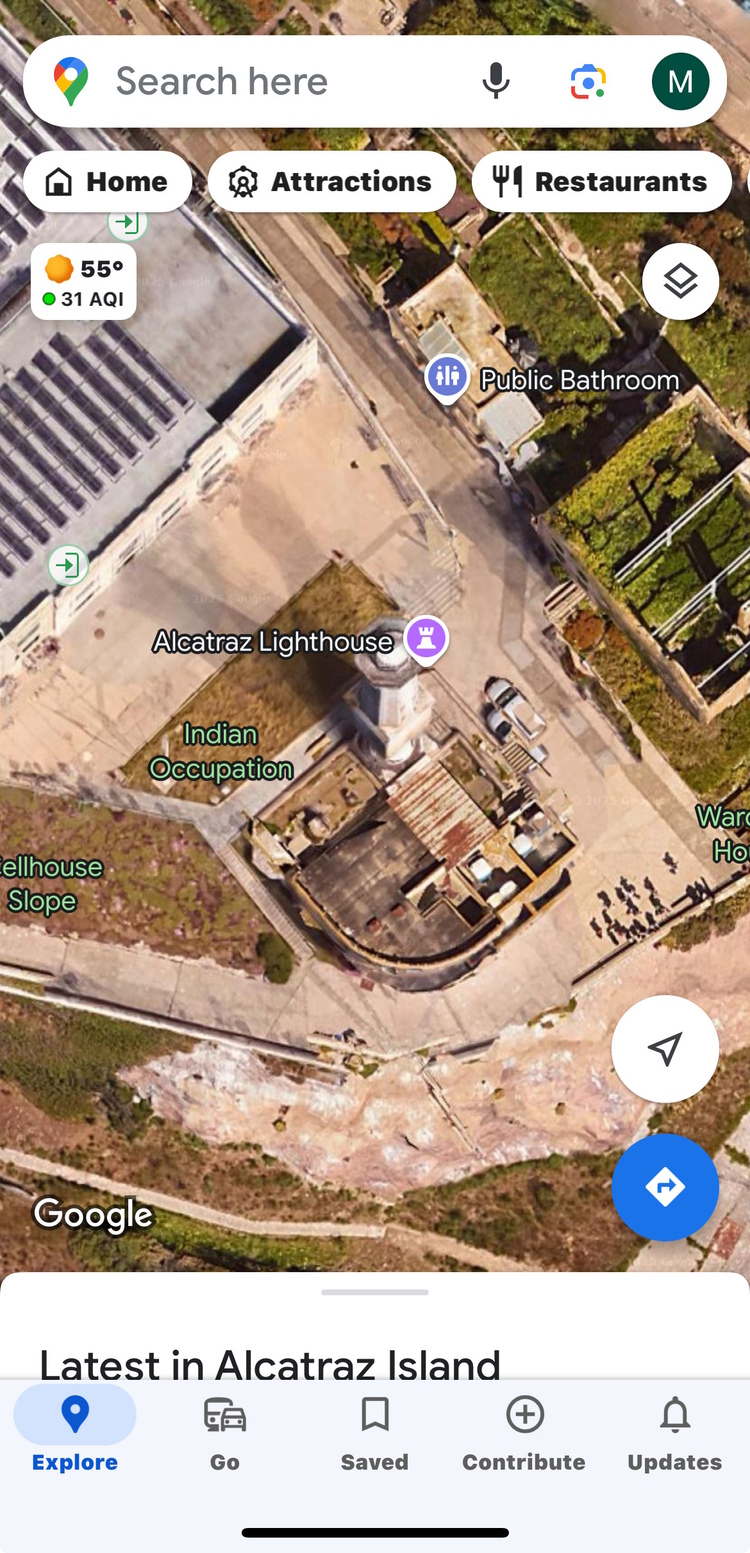
The lighthouse is not the exact spot you want
coordinates for so you will click the X symbol in the search bar to the
right of the words "Alcatraz Lighthouse". That will remove the words
from the search bar and will remove the red map pin while still showing
Alcatraz Island. Zoom in again to the area in front of the lighthouse.
The spot you want GPS
coordinates for is close to the lighthouse so zoom in on the image, then
touch the exact spot you want coordinates for -- the green grassy area in
front of the lighthouse.
Touching the map screen
on your phone creates a "dropped pin". This is one of the most useful features of Google
Maps, because you can easily send that "pin" to other people using various
methods, like text or email. The method we use is shown below this next image.
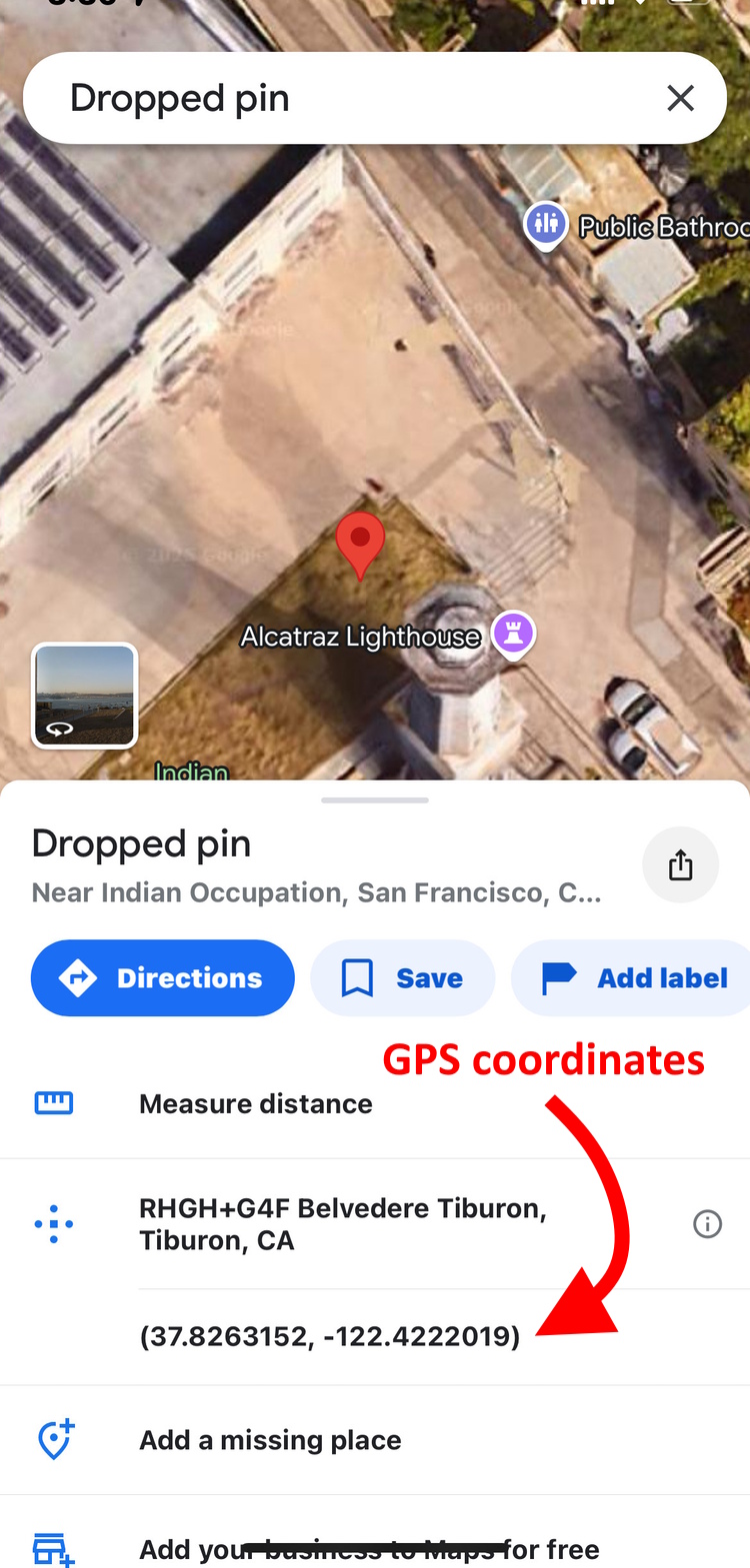
The GPS coordinates are shown in
decimal form in the pop up window that comes up from the bottom of the
screen.
For visual incidents this spot should where the bigfoot was
seen. For incidents where a bigfoot was heard but not seen, the spot should
be where you were standing when you heard it. For footprints the spot should
be where the footprints were found. For visual incidents it helps to have both
the location of the bigfoot, and the location where you were standing when
you saw it. If you were driving then show where you were at the closest
point to the bigfoot.
When the Dropped pin screen pops up on your phone,
touch the coordinates. This will highlight the coordinates and create a
small button above the coordinates that says "Copy". When you click
on the "Copy" button those coordinates are available be pasted into a
text message or email, or into the sighting report form. It helps to use a simple text document as a scratch
pad. Paste the coordinates onto that text document first, and then you can
paste them whereever else they need to be. The scratch pad allows you to
copy and paste in more than one place, like into the sighting report form.
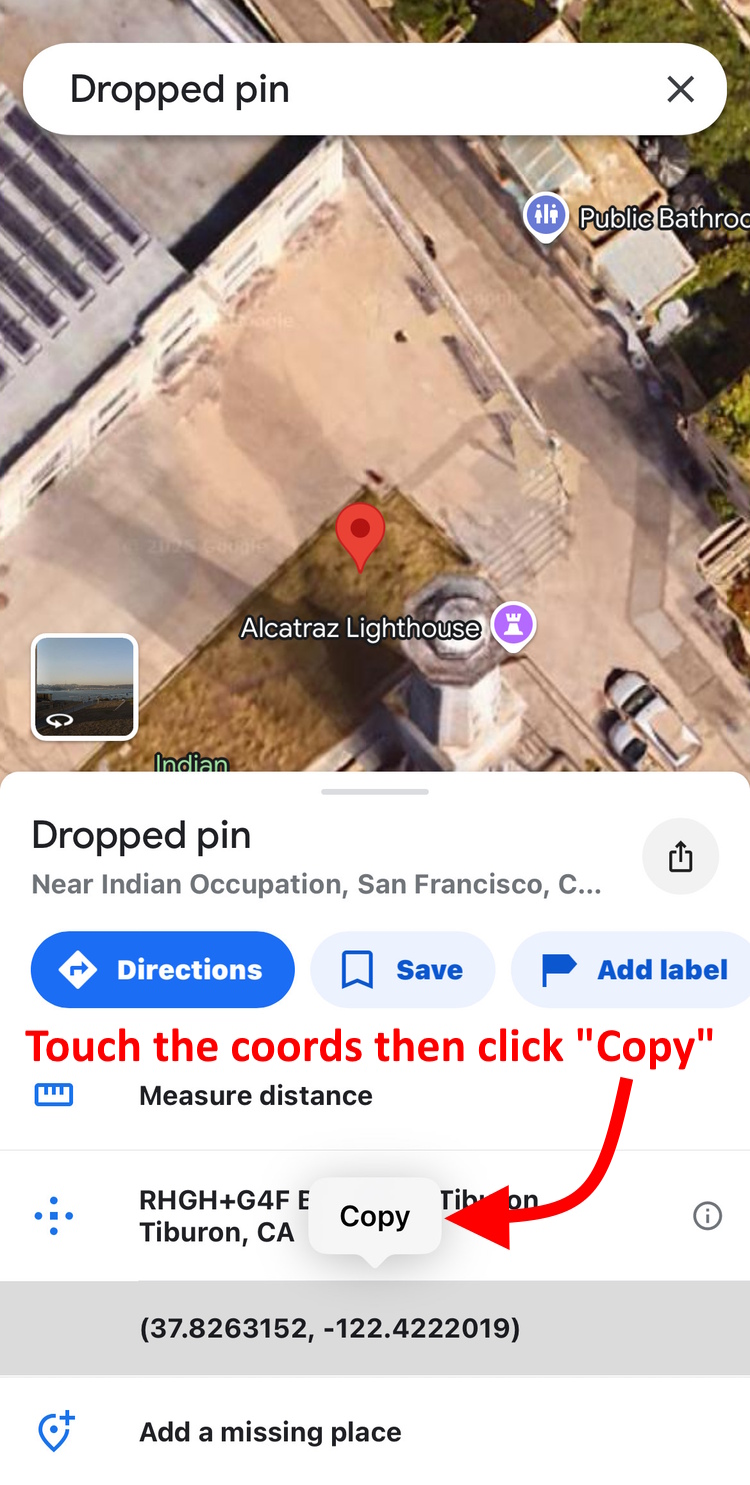
The example below shows the GPS
coordinates pasted into the Notes app (on every IPhone) used as a scratch
pad. The coordinates can be pasted anywhere, but first paste them somewhere
where you can edit them. You should remove the parentheses symbols before
pasting these coordinates into the report form.
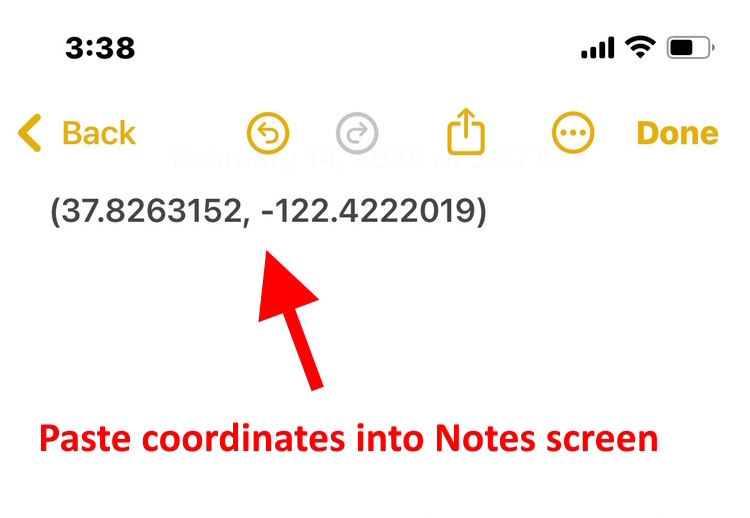
Below are the steps for obtaining the GPS
coordinates in decimal form on Google Maps in a web browser window on a
laptop / desktop.
In this example I am getting the coordinates for the exact center of
Ernest Hemingway's writing studio behind his old home in Key West, Florida.
First I search for "Key West Florida" and then I zoom
in on the Hemingway home on the west end of the island. I zoom in on the property, as seen in the aerial image
below, so I can click the cursor on the exact center of the structure behind the main house.
That is where
Hemingway wrote his most famous novels.
Clicking on the map on that target makes a small pop up window
appear at the bottom of the screen, as seen below. In this pop up
window there will be the GPS coordinates for this point.
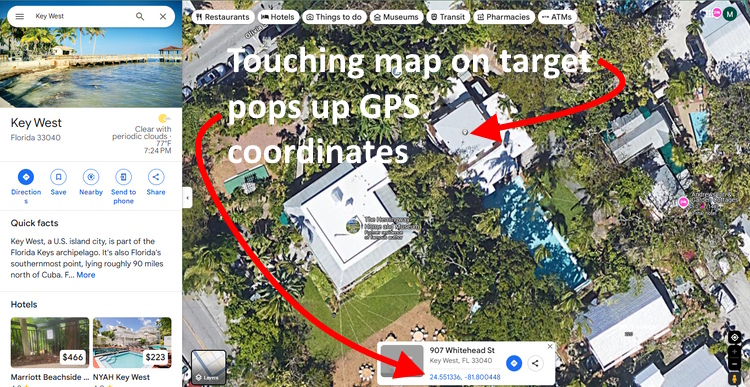
Clicking these coordinates does not
copy them to a clipboard. You must highlight the GPS
numbers then copy them so they can be pasted elsewhere. You can click the
link to get the coordinates on the next screen, but you may as well just
copy them from this pop up window.
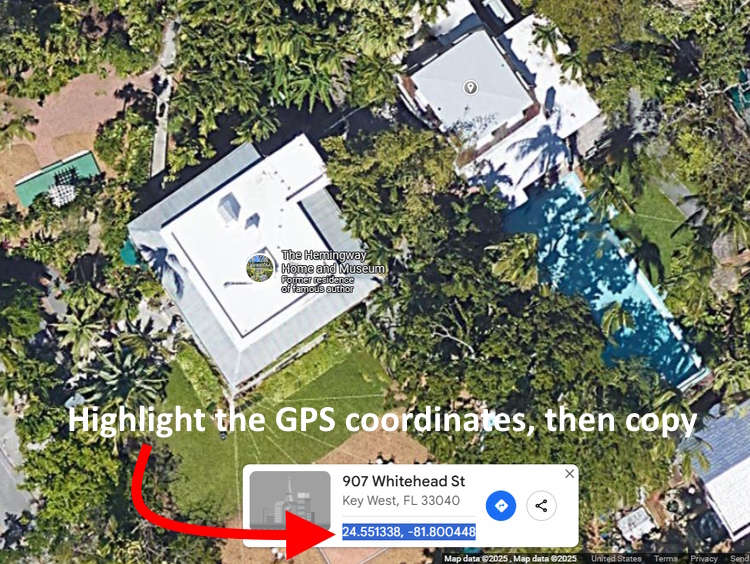
Testing your Coordinates:
If you have a
set of GPS coordinates, you can test them to make sure they are on the right
spot. Paste those numbers into the search field of Google Maps or
Google Earth, then click the search symbol to pull up a map showing a pin right on the spot.
You don't
even need to open up Google Maps if you have the coordinates. You can paste
them into address bar of a browser like Chrome or Bing and it will similarly
lead you to a map with a pin on the location.
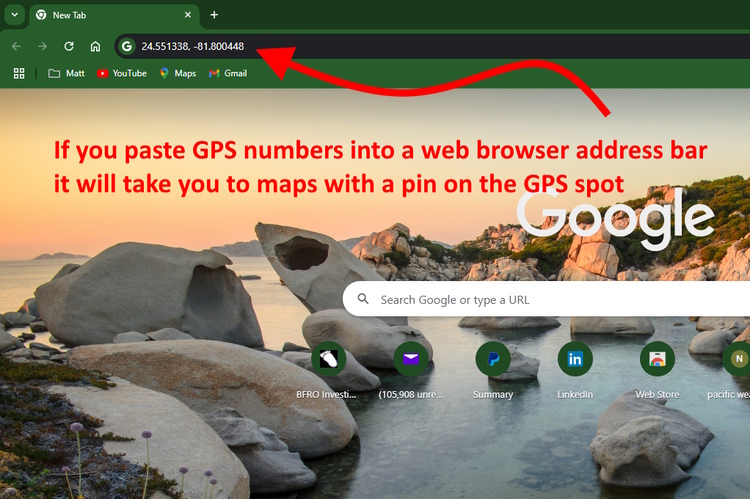
How Do I Convert to Decimal
Latitude/Longitude?
If somehow you can only get the GPS coordinates as
long form Longitude and Latitude coordinates you willl need to convert them to
decimal form. Use
the Jeeep.com
site to convert from Degrees/Minutes/Seconds to Decimal Degrees, or to
convert from UTM coordinates to Decimal Degrees. Leave it set to the default
WGS-84 datum.
|